Advanced Map Options
Have you ever wanted to bring the ability to filter data in Excel to you Maps? Our "Advanced Map Options" allow you to do just that. The Advanced Map Option button allows for the same functionality as "basic maps" plus more. Customize your map by adding your own images and logo. If you want to see data that is contained in a region of the map, the export data feature provides this.
Check out the video for making a map with filters, custom pins, a logo, data exporting, driving directions, and a location filter.
Advanced Map Options allow for more customization:
- Add custom images
- Add filters (multiselect, single select, item count)
- Hide data
Add Custom Images (View sample map )
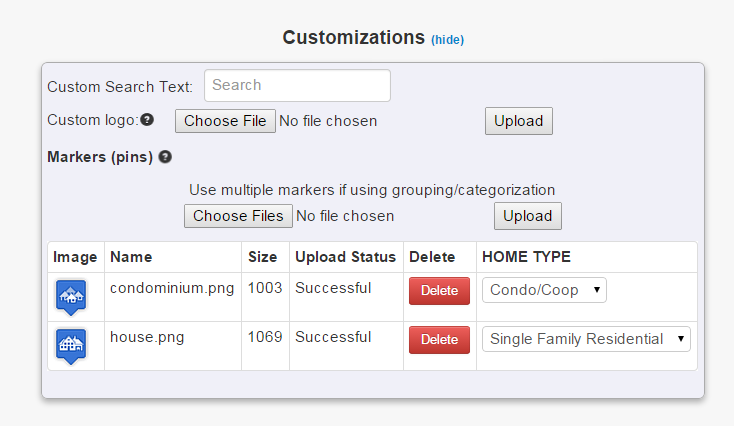
Add a custom image or logo your map by uploading them. You can upload up to 50 images at 1 time with a size up to 50KB each. In order to use multiple images, the group needs to be set. The images can be mapped to the different groups (or categories). The image below is an example of setting a group (to be used with the images in the above photo).

Add filters with a simple click.
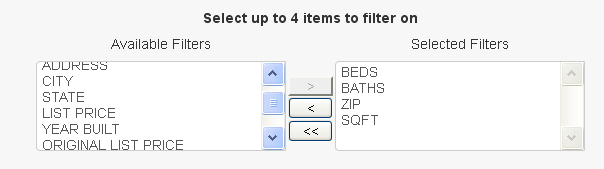
Hide items you don't want users to see
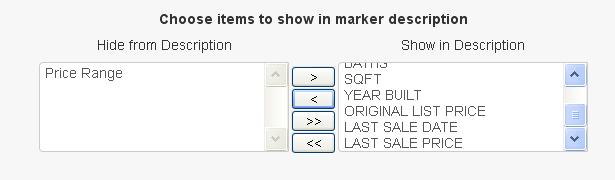
Our Advanced Map Options allow you to have data searchable and filterable on the map but not displayed to the viewers of the map. Address details can now be easily hidden, or items that are filtered or grouped on are can only be visible with the source data and hidden from users. This is as easy as selecting the items to hide. By default all items are visible.
The map above is a sample using groups and filters
Advanced Map Options also include the option to hide all the label headers for the marker description by de-selecting the "show label" check box. This option should be used with caution unless the data is obvious to the user.